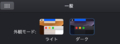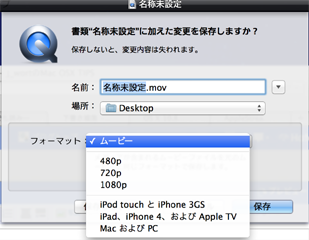Mojaveが重いのでMacを買い換えようかと思う
Macを買い換えるぞ 2019年度版
前回、うっかり Mojave にアップデートしてしまった件で、そろそろ Mac も買い替えの時期かと思い、いろいろな可能性を考慮しつつ候補を検討してみます。
今回は、ほぼリアルタイムで書いています。
【現在の使用機器】
- MacBook Pro (Retina, Mid 2012)
- プロセッサ 2.6 GHz Intel Core i7
- メモリ 16 GB 1600 MHz DDR3
- 起動ディスク Macintosh HD
- グラフィックス Intel HD Graphics 4000 1536 MB
- ディスク 512 GB SSD
- https://support.apple.com/kb/SP694?locale=ja_JP&viewlocale=ja_JP
・コマンドでMacのスペック表示をする場合。
# system_profiler SPHardwareDataType
Hardware:Hardware Overview:
Model Name: MacBook Pro
Model Identifier: MacBookPro10,1
Processor Name: Intel Core i7
Processor Speed: 2.6 GHz
Number of Processors: 1
Total Number of Cores: 4
L2 Cache (per Core): 256 KB
L3 Cache: 6 MB
Memory: 16 GB
Boot ROM Version: 251.0.0.0.0
SMC Version (system): 2.3f36
Serial Number (system): XXXXXXXXXXXX
Hardware UUID: XXXXXXXX-XXXX-XXXX-XXXX-XXXXXXXXXXXX
最初に考えるのは、これ下取りに出したらいくらになるのかな? です。
既にリリースされて6年も経過してるマシンですので期待せず、複数サイトで調べてみました。(※2019/01/14現在)
・パソコン工房
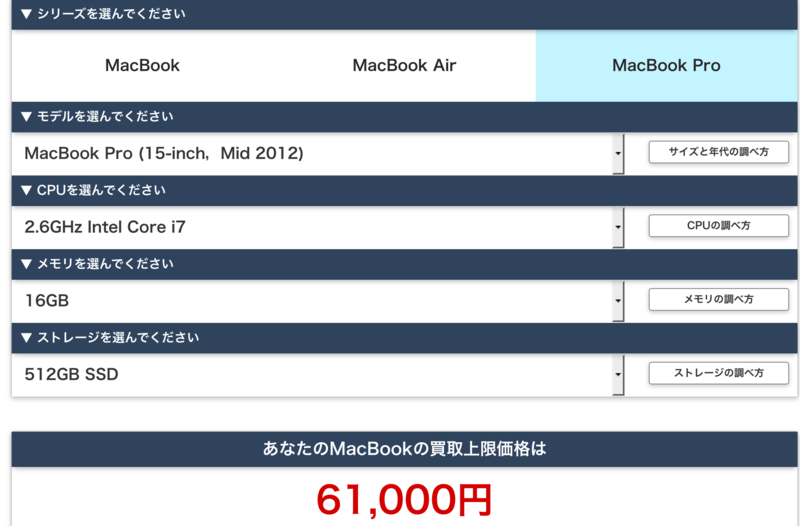
\61,000円
意外と高い6万円オーバー。
・ソフマップ
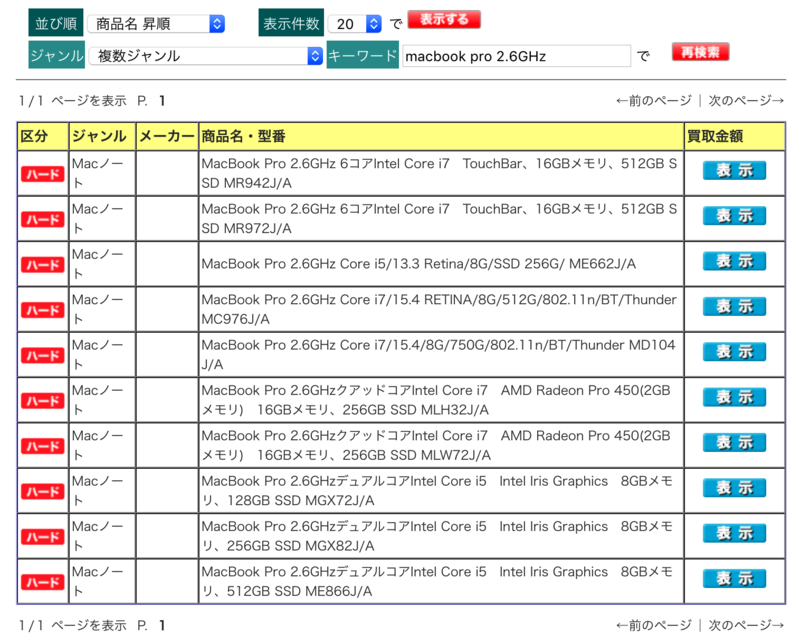

\50,000円
ピッタリ合致する型番が無かったので最も近い構成を選びました。
スペック的には、この金額より若干上になりそうなのですが、サンプルの表記から見てもソフマップの人は、Macについて詳しく無さそうだしなぁ。
\60,000円
これまたピッタリ合致する型番が無かったので一番近いのを選びました。
あんまり聞いたことない業者だけど googleの上位に出てきたので一応確認です。
・ドスパラ

\55,000円前後
ピッタリ合致なしなので、まぁこんなもんでしょう。
どうやら
MID-2012 の MacBook Pro 2.6GHz のマシンは、だいたい6万円前後の買取価格のようです。
しかし、中古で買うと価格.comで見ても 10万以上するようです。ヤフオクとかのがいいのかも知れないですね。
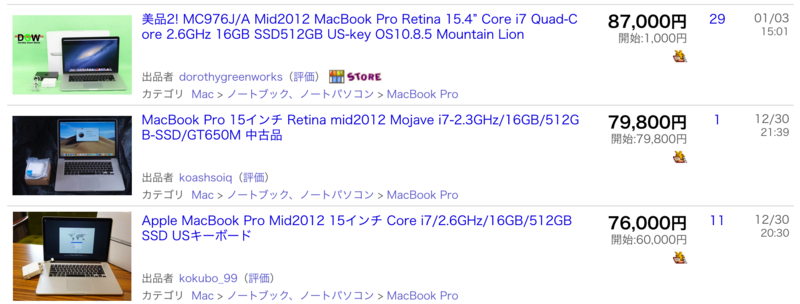
落札価格は概ね7〜11万のようでした。
ちなみに新品時の購入価格は20万くらいでしたから、6年経過して50%を維持しているというのは流石Appleブランドというべきでしょう。
パソコン界のポルシェと言っても過言ではありません。
さて、
今買える MacBook で、もっともコスパの良いモデルはどれか?
を探すにあたりCPUベンチマークで比較してみます。
データは geekbench から
価格は、Yodobashi基準512GB Mem16Gです。無保証の怪しいとこと比較しても仕方ないので。
最新モデルだといきなり価格帯が上がります。
はっきり言って高いなー。
シングル・スレッド処理のアプリケーションしか使わないなら、8万円前後で購入できるMyマシンはかなり高コスパであることが分かります。
しかし、最新機と比べると65%くらいの処理速度となります。
マルチ・スレッドとは、プログラム内部で複数のCPUを使って処理するよう設計されたアプリケーションであることが前提です。
例えば動画の編集処理だとか、DTPだとかの重い処理の場合、数時間単位の差になります。
まぁメールとかWebの閲覧しかしない人には、あんまり関係ないですね。
調べていると Core i9 には排熱処理に問題があって、高負荷時にパフォーマンスが低下(CPUの周波数を下げ回路を保護するサーマルスロットリングという機構が作動)してしまい、Core i7 より遅くなるとかいう記事を発見してしまった。
APPL CH.:MacBook Pro (2018) 15インチのCore i9モデルは排熱問題によりパフォーマンスが低下する?
2018年7月時点のパッチで解消されているとは言うが、大丈夫かこれ?
性能的には大差ない Core i7 の 6コアの方が無難なのかも知れないな。値段についても8万円以上の価値があるとは思えない。
【結論】
という訳で、 Core i9 は現状では不要と判断しました。
Macは後から自分で構成をカスタム出来ないので、今不要な物は将来においても不要なのです。
今回も4〜5年使うことを考えると、コストパフォーマンスは今の所 6コアの2.2GHzか2.6GHzあたりが1番良いような気がしています。
しかし、30万か…。うーーん。ヤフオクで売るか…。
いじょ。
Mac OSXをMojaveにアップデートしたら重い!(パフォーマンス低下)
今まで macOS High Sierra を使用していましたが、特に深く考えもせず Mojave にアップデートしました。
 →
→ 
High Sierra → Mojave(モハヴェ)
近年のMac OSXバージョンは地名シリーズで来てますが、モハベはアメリカ南西部の地名だそうです。
まぁ、心の中では毎回モジャベって読んでますけどね。
このアップデートが、正解かどうかは多分にお使いのハードで左右されるのではないかと思いますので当該使用環境を明記しておきます。以下に記述する内容は全てこの前提での判断となります。
【環境】
MacBook Pro (Retina, Mid 2012)
プロセッサ 2.6 GHz Intel Core i7
メモリ 16 GB 1600 MHz DDR3
起動ディスク Macintosh HD
グラフィックス Intel HD Graphics 4000 1536 MB
ディスク 500 GB SSD APFS(暗号化)ボリューム使用
【使用サービス】
ESET Cyber Security Pro 6.7.300
Parallels Desktop 14.1.0
Parallels Toolbox 3.0.0
Xcode & Mac Ports
考えてみれば、当機はリリースされて既に6年も経つわけですから、とっくに買い替えの時期ではあるのですが、最新のCPUでもアーキテクチャは Core i7 のままで、シングルスレッドの速度に大差がありません。そのため特に不便も感じていなかったのが理由です。(この辺は使用者の用途によります)
現に High Sierra までは、使用感に不満はありませんでした。
【個人的な結論】
明らかにパフォーマンスが低下するので、High Sierra の人は Mojave にしない方が良い。
【詳細】
まどろっこしい記事が嫌いなので、初っ端に結論を書いてしまいましたが、Mojave へのアップデートをポチって、最初の起動時から少し違和感があります。
OSのメジャーアップデート時には、内部データベースの再構築などが走ることがあり、この時点ではあまり気にしていませんでしたが、ゴミファイルの削除や不要な通知やサービスの停止、起動プロセスの最適化をしても尚違和感が残りました。
この違和感の正体は、アプリケーション起動時の挙動や、キーボードと画面との物凄く微妙なレスポンス低下です。
なんと言うかレスポンスにワンクッション挟まったような感じでしょうか?
特に顕著だったことは、Parallels Desktop 上で稼働している仮想環境の動作が悪化したことです。
私は業務上 Windows の開発も行いますので、仮想で Windows7 他、を使用していますが、これはかなり痛い度合いのものでした。
もっとも、ローカルのカーネルが大きく変更されたわけですので、本来は Parallels のドライバー次第で改善される可能性はあります。
しかし、2018年6月に Mojave が発表されてから半年も経過しているわけですし、期待は薄いかと。
あくまでもITを生業とする個人の求める環境での感想ですので、ブラウザーでWebを見たり、メールを書いたりと言った通常の利用ではあまり不都合を感じない程度かも知れません。
次に変更点についてです。
【スタック機能】
なんと!デスクトップの乱雑なファイルがすっきりまとまります!
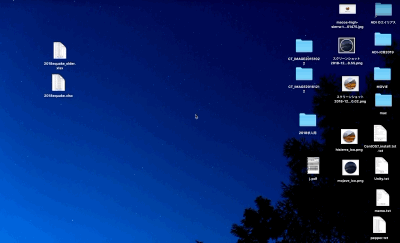
たぶん世間の記事では、こんな風に好意的に説明してくれてるのではないかと思いますが
要らんでしょ。これ…。
私はもともとディレクトリを作って階層化管理するタイプですので、あんまり整理された感もないですね。
【ダークモード】
なんと!インターフェースがダークになってカッコイイ!
[ :Left]
:Left]

すぐに飽きたので [システム環境設定] から、元に戻しました。
最後に必要論として、
MacOSの普及率は年々上がっていますので以前に比べ攻撃のターゲットにされ易くなっていることも確かです。
安全さは不便さのトレードオフで成り立っています。
長期的な視野ではアップデートに付いていくしかないですよね。
[https://applech2.com/archives/20171129-macos-high-sierra-huge-full-admin-access.html:title=[AAPL Ch.]High Sierraにユーザ名「root」を使用するだけでパスワード無しに管理者アカウントでログインできてしまう不具合]
PS.
High Sierra に戻す方法 (A or B)
A.TimeMichineを使用する
B.App Store からインストーラーを落としてクリーンインストール
https://support.apple.com/ja-jp/HT208969 の 4.macOS High Sierra をダウンロードする
いじょ。
対象OS:Mac OS X 10.14.2 (macOS Mojave)
: Mac OS X 10.13.6 (macOS High Sierra)
Windowsの英数キーとかなキーで漢字変換
Parallels Desktop for Mac上のWindowsで「英数キー」と「かなキー」で漢字変換を切り替える

普段入力時に全角と半角英数を切り替えるのに使っているこのキー。
VMやParallels Desktopのような仮想マシン上でWindowsを使っていると
半角英数を打ちたくて英数キーを押したのに、漢字入力モードのまま
変換で半角英数になってしまいイライラしたことありませんか?
私はします。

まずはMS-IMEのプロパティを表示して下さい。
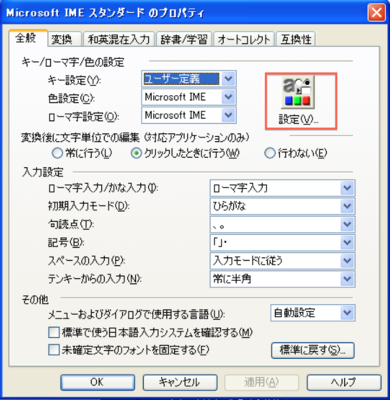
開いたウィンドウの[全般]タブの中に設定ボタンがあるので
押しましょう。

キーボードに対応する変換の設定が一覧されるので、こんな風に
[無変換]のキー設定を変更しましょう。
無変換 直接入力 半角英数 - - - -
です。
[英数キー]を最初探したんですが無かったので、Windowsキーボードの
同じ位置にある[無変換キー]の位置を変更したら当たりでした。
でも、たまにExcelとかいじってるとおかしくなる時があるなぁ。
Macでisoイメージを作成
isoイメージファイルとは、CD/DVD/BDのディスクフォーマットのこと。
DVDなどのディスクの中身をHDDにバックアップしたり、HDD上で作成したデータをディスクに焼くために作成します。
Linuxだとディストリビューターからのインストールやアップデートイメージがisoで提供されていたりするので、割と使用頻度が高いです。
#Linuxでiso作成 $ mkisofs -r -J -o hoge.iso Target_dir $ dd if=/dev/cdrom of=hoge.iso #Linuxでisoマウント # mount -t iso9660 -o loop hoge.iso /mnt/cdrom #Linuxでアンマウント # umount /mnt/cdrom #LinuxでCD-ROMを焼く $ cdrecord -scanbus dev=ATA $ cdrecord dev=0,0,0 speed=8 hoge.iso
今回はこれをMacで行います。
Macのバージョンによるものなのか、検証しないで書いてるのか、 .cdr で作ってファイル名を .iso に変更すればWindowsでも使用可能とか書いてある記事が多い。
Mac OSX で使われるファイルの拡張子 .cdr は、Mac用に iso9660 を拡張したものらしく基本的には別物ぽいですね。
気を取り直して、きちんと検証した手順を書きます…。
#MacでisoをGUIで作成
$ find ./ -name ".DS_Store" -exec rm -v {} \;
Windowsと同様Macにもディレクトリ内に隠しファイルが存在するため予め除去しておきます。
2. [ファイル]ー[新規]ー[フォルダからのディスクイメージ]

イメージフォーマット:ハイブリッドイメージ(HFS+/ISO/UDF)
暗号化:なし
この形式で作った後、拡張子を .dmg から .iso に変更すれば Windows からも利用可能なisoの完成。
コマンドでiso作成
#Macでiso作成
$ hdiutil makehybrid -iso -joliet -o hoge.iso Target_DIR
例:$ hdiutil makehybrid -iso -joliet -o /Users/
ターミナルが使えるならこれでやった方が遥かに簡単。
Target_DIR の部分には Finder で開いたフォルダをドロップするのが楽ちん。
ついでに.bashrcにこれも書いておくといざという時悩まなくていいですね。
function mkisofs() { hdiutil makehybrid -iso -joliet -o $1 $2 }
要するにaliasと同じ $mkisofs hoge.iso /work/hoge みたいに使えます。
#Macでisoマウント
$ hdid hoge.iso (dmgでも同じ)
$ hdutil mount hoge.iso
$ hdutil attach hoge.iso
#Macでアンマウント (diskutil listで確認)
$ hdiutil eject /dev/disk2
$ hdiutil detach /dev/disk2
"disk2" unmounted.
"disk2" ejected.
以下検証memo:
#mount/unmount???
$ mount_hfs -o nosuid -w -m 755 /dev/disk番号 Target_DIR
$ mount -t hfs -o nosuid,-w,-m=755 /dev/disk番号 Target_DIR
$ hdiutil unmount /dev/disk番号
"/dev/disk2" was already unmounted.
#HDD上のMacのディスクイメージファイル(.cdr 形式)をDVD-Rに書き込み
1. ディスクユーティリティを起動。
2.[ファイル]ー[開く]でイメージファイルを選択。
3. 左側に出てくるイメージファイルのアイコンをクリック。
4. [書き込み]ボタンをクリックしDVD-Rをドライブに挿入すれば書き込み開始。
#DVD-R ビデオディスクをコピー
以前作成した DVD-R ビデオディスクをコピーする方法
http://support.apple.com/kb/HT2059?viewlocale=ja_JP
作成した DVD-R ビデオディスクを挿入します。
Finder の「移動」メニューから「ユーティリティ」を選択し、ディスクユーティリティを開始します。
ディスク内のセッションやボリューム名でなく、コピー対象のディスクを左側のリストから選択します。
「イメージ」メニューから「新規」を選択し、「<ディスク名>からのディスクイメージ」を選択します (Mac OS X 10.4 以降:「ファイル」メニューから「新規」を選択し、「<ディスク名>からのディスクイメージ」を選択します)。
ファイル名を入力し、「イメージフォーマット」ポップアップメニューから「DVD/CD マスター」を選択します。
「作成」ボタンをクリックします。イメージが作成されると、「ディスクユーティリティ」ウインドウのディスクのリストに表示されます。
DVD-R ビデオディスクを取り出します。
リストから作成したディスクイメージを選択します。
ツールバーの「ディスクを作成」アイコンをクリックします。
最新バージョンのディスクユーティリティでは、拡張子「.dmg」の代わりに「.cdr」が付きます。
指示に従って、未使用の DVD-R ディスクを挿入します。
「ディスクを作成」ボタンをクリックします。
いじょ。

対象OS:Mac OS X 10.8.2 (Mountain Lion)
: Mac OS X 10.9.4 (Mavericks)
デスクトップの画面を動画で録画保存する
Macデフォルトの機能でデスクトップの作業や見てる画面を動画保存できます。
プレゼン資料やアプリのマニュアルを作るのにも便利!
1. QuickTime Playerを起動。

2. [ファイル]ー[新規画面収録]を選択と下のウィンドウが出ます。

3. [画面収録]中央の録画ボタン◉を押す。
4. 画面上に下記のメッセージが出力されます。
クリックするとフルスクリーンで収録されます。画面の一部を収録する場合はドラッグしてください。
5. 画面をクリックすると全画面で収録開始。
または、ドラッグして範囲選択後、中央の[収録を開始]ボタンを押すと録画が始まります。
※全画面収録中でも [画面収録] のウィンドウ自体は録画画面には映っていません。
6. 録画を終える時には再び録画ボタン■を押します。
サイズは 480p、720p、1080p とありますが撮影した動画サイズによって選択肢が変わります。
動画形式と拡張子の意味
ムービー mov 元のフォーマットと同じ
iPod touch と iPhone 3GS m4v 最大480p
iPad、iPhone 4、および Apple TV m4v 最大720p
Mac および PC mov 最大1080p
いじょ。

対象OS:Mac OS X 10.8.2 (Mountain Lion)
Mac OSXで右クリックで新規ファイルを作成
「右クリックで新規ファイルの作成が出来ない」の続き。

なんじゃこれは?? という訳で、同記事を調べていたところ投稿欄に改良されたスクリプトが公開されていました。
http://hints.macworld.com/article.php?story=20100509134904820
Authored by: mihassan
前回のおさらい:
 Launchpadから[その他]のグループアイコンの中にAutomatorがいるので起動。
Launchpadから[その他]のグループアイコンの中にAutomatorがいるので起動。

 デフォルトだとこうなっているのでクリックして対象を
デフォルトだとこうなっているのでクリックして対象を
[ファイルまたはフォルダ]に変更しました。
前回は [フォルダ] のみにしてたけど、こうしといた方がフォルダだけじゃなく同一フォルダ内にある他のファイルの上で右クリックした場合でもファイル作成のメニューが出るから便利だと気づいたからです。

この辺りは前回と同じなので、既にスクリプトがある場合は、[最近使ったファイル]から呼び出して変更しましょう。

property defaultFileName : "newTextFile"
on run {input, parameters}
try
tell application "Finder" to set the sourceFolder to (folder of the front window) as alias
on error
-- no open folder windows
set the sourceFolder to path to desktop folder as alias
end try
set flagFileExists to true
set indexFile to ""
repeat while flagFileExists
set indexFile to (indexFile + 1)
tell application "Finder"
set flagFileExists to (exists file (defaultFileName & indexFile & ".txt") in sourceFolder)
end tell
end repeat
try
tell me
activate
set newFileName to text returned of (display dialog "Enter new file name" default answer "" & defaultFileName & indexFile)
end tell
if newFileName is not equal to "" & defaultFileName & indexFile then
set defaultFileName to newFileName
end if
set newFile to "" & sourceFolder & newFileName & ".txt"
if not flagFileExists then
set touchScript to "touch " & quoted form of (POSIX path of newFile)
set openScript to "open " & quoted form of (POSIX path of newFile)
do shell script touchScript
do shell script openScript
else
display dialog "File already exists"
end if
end try
return input
end run

ハンマーボタンを押してコンパイルしましょう。
以上!
これで終わりです。必要なことは全部スクリプトの中に書いてある。
すげぇ。
mihassanさん、ありがとう。
変数とかの設定は要らないので、削除しました。
前回のを見てなくても赤枠のところだけちゃんとやれば良いはずです。

あとは
 [ファイル]ー[保存]
[ファイル]ー[保存]
で今作ったスクリプトを保存です。
ファイル名は[ファイル作成]とかで可。
フォルダ名のところで右クリックしたところ

メニューが出て [ファイル作成] が出ました。

前回スクリプトとの違いはデフォルトのファイル名が [newTextFile1] になったところと
Finder の Cover Flow表示だとフォルダが見えないから、ファイルの上で右クリックすれば新規作成できますね。

いじょ。

対象OS:Mac OS X 10.8.2 (Mountain Lion)
: Mac OS X 10.9.4 (Mavericks)